Balayage entre deux guides
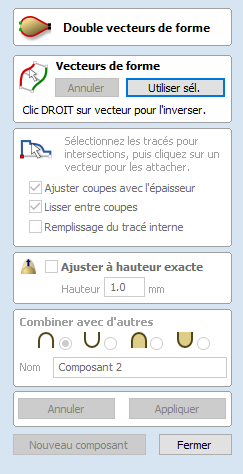
Le balayage entre deux rails utilise une combinaison de vecteurs pour définir une composante 3D balayée. La forme est basée sur deux rails d'entraînement qui peuvent être des vecteurs ouverts ou fermés et de multiples sections transversales qui sont positionnées sur les rails d'entraînement et doivent être créées à l'aide de vecteurs ouverts.
 Section de rails d'entraînement
Section de rails d'entraînement
La première étape de l'utilisation de cet outil consiste à sélectionner les vecteurs qui représenteront les rails d'entraînement. Dans la vue 2D, utilisez la souris pour sélectionner deux vecteurs ouverts ou fermés, puis cliquez sur le bouton Utiliser la sélection.
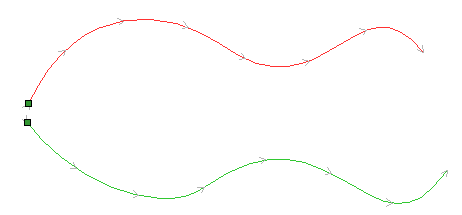
Dans la vue 2D, vos vecteurs de rail seront maintenant colorés en rouge (premier vecteur sélectionné) et en vert (deuxième vecteur sélectionné) et afficheront un nœud de départ carré vert indiquant le point de départ de chaque rail et des marqueurs fléchés sur sa longueur pour indiquer la direction dans laquelle la forme sera balayée.
Le point de départ et la direction peuvent ne pas être ceux que vous aviez prévus. Pour changer la direction, cliquez avec le bouton droit de la souris sur le rail que vous souhaitez modifier et sélectionnez "Inverser le rail" dans le menu contextuel. Les flèches du rail changent alors de direction.
Vous pouvez également changer l'ordre dans lequel les rails ont été sélectionnés en cliquant sur Changer l'ordre des rails ; cela permettra d'échanger le rail rouge en vert et le vert en rouge, ce qui fera pendre les sections transversales dans la direction opposée. Sur un vecteur fermé, vous pouvez changer le point de départ en plaçant le curseur sur un nœud existant dans le vecteur rail-route, en cliquant avec le bouton droit de la souris et en sélectionnant Faire point de départ ou vous pouvez cliquer avec le bouton droit de la souris n'importe où sur le vecteur et sélectionner Insérer point de départ pour créer un nouveau nœud qui deviendra le point de départ.
Le bouton Effacer les rails du formulaire peut être utilisé à tout moment pour vider votre sélection actuelle. Cela supprimera votre forme actuelle et désélectionnera tous les rails d'entraînement et les vecteurs de section transversale. Cette fonction peut être utilisée si vous ne souhaitez pas créer de composant avant de quitter le formulaire ou si vous souhaitez sélectionner de nouveaux vecteurs dans la vue 2D pour les utiliser comme rail d'entraînement de votre forme.
 Sélection de section transversale
Sélection de section transversale
Lorsque vous avez choisi vos rails d'entraînement, l'étape suivante consiste à sélectionner un ou plusieurs vecteurs de section transversale à balayer le long de ces vecteurs pour former une forme en 3D. Pour que les vecteurs soient utilisés comme des formes de section transversale valables, ils doivent être ouverts.
Sélectionnez un vecteur que vous souhaitez utiliser comme section transversale dans la vue 2D en cliquant dessus avec le bouton gauche de la souris.
Si vous n'utilisez qu'une seule section transversale, il vous suffit de vous assurer qu'elle est sélectionnée et vous pouvez alors procéder aux autres réglages du formulaire et calculer votre forme. Si vous souhaitez modifier les positions de la section ou ajouter plusieurs sections, vous devez les fixer aux rails d'entraînement.
Sélectionnez un vecteur que vous souhaitez utiliser comme section transversale dans la vue 2D en cliquant dessus avec le bouton gauche de la souris. Cliquez ensuite sur la barre d'entraînement pour attacher la section transversale à ce vecteur.
Lorsque vous déplacez la souris sur un rail d'entraînement sélectionné, il indique par une coche ✓ que c'est un endroit valide pour ajouter la section transversale. Lorsqu'une section transversale a été fixée avec succès à votre rail d'entraînement, la vue 2D affichera un aperçu à l'aide de marqueurs de ligne pour indiquer comment la section transversale sera positionnée lorsqu'elle sera extrudée.
Deux sections transversales sont toujours créées lorsque vous fixez la première section transversale au rail d'entraînement - une en travers des nœuds de départ de chaque vecteur et une en travers des extrémités. Les lignes intermédiaires sur toute la longueur des rails indiquent comment la forme va s'écouler entre les sections transversales définies. Vous pouvez cliquer sur le bouton Appliquer pour créer votre forme balayée en 3D.
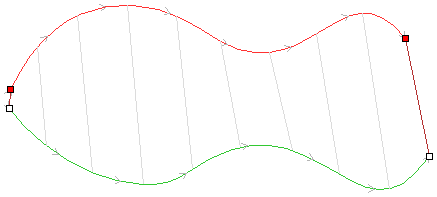
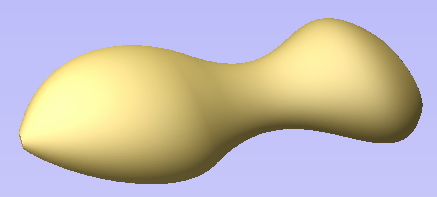
 Utilisation de plusieurs sections transversales
Utilisation de plusieurs sections transversales
Il est possible d'extruder entre plusieurs vecteurs de section transversale le long d'un rail d'entraînement en se mélangeant d'une forme de vecteur à l'autre.
 Ajout de sections transversales
Ajout de sections transversales
Pour ajouter une nouvelle section transversale à une extrusion existante, il suffit de sélectionner un vecteur ouvert dans la vue 2D que vous souhaitez utiliser comme section transversale. Lorsque le vecteur est sélectionné, cliquez sur le point le long du rail auquel vous souhaitez le fixer. Une nouvelle section transversale sera insérée à ce point et automatiquement attachée au deuxième rail. Lorsque la modification est appliquée, le balayage 3D résultant se fondra entre toutes les sections transversales définies le long du rail.
 Connecter les nœuds de rail
Connecter les nœuds de rail
Par défaut, Aspire balaie la section transversale le long des rails d'entraînement reliant les points à la même distance proportionnelle sur la longueur de chaque rail. Ainsi, par exemple, les positions à mi-chemin ou aux trois quarts du chemin le long de chaque rail d'entraînement seront reliées par la section transversale dans la forme 3D résultante.

Comme le montrent les images ci-dessus, lorsque les positions proportionnelles correspondantes le long de chaque rail ne correspondent pas aux caractéristiques appropriées de la forme, cela peut produire des résultats indésirables. Dans cet exemple, les coins du cadre sont à des positions proportionnelles différentes le long de chaque rail, de sorte que le balayage à deux rails ne relie pas les coins. Au lieu de cela, la section transversale semble étirée autour du cadre, car elle est utilisée pour relier d'autres points qui correspondent dans leur distance proportionnelle le long de chaque rail.
Pour résoudre ce problème, le logiciel vous permet de forcer la connexion de paires de points le long des rails d'entraînement. Cela peut être fait manuellement en insérant et en repositionnant les sections transversales dans les coins (voir les sections ci-dessous pour plus d'informations à ce sujet), ou si les deux rails d'entraînement ont le même nombre de nœuds, cela peut être fait automatiquement après avoir ajouté la première section transversale en cliquant avec le bouton droit de la souris sur la première position d'aperçu de la section transversale et en sélectionnant Ajouter à tous les nœuds de rail. Cela ajoutera cette même section transversale à chaque paire de nœuds sur chaque rail d'entraînement. Lorsque les positions de la section transversale sont correctement configurées, Aspire balaie la forme entre chaque emplacement de la section transversale et crée des coins nets comme le montrent les images ci-dessous.
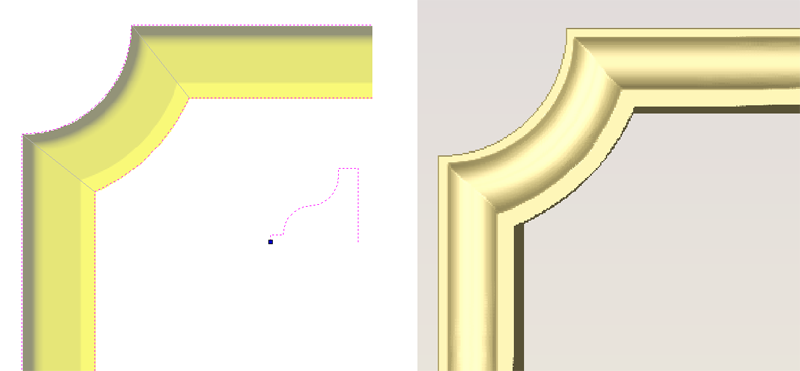
 Suppression des sections transversales
Suppression des sections transversales
Pour supprimer une section transversale, placez le curseur sur la section et appuyez sur le bouton DROIT de la souris. Sélectionnez l'option Supprimer la section transversale dans le menu.
Vous pouvez supprimer toutes les sections transversales sur les rails d'entraînement en positionnant la flèche de la souris sur une partie de la courbe qui ne contient pas de section transversale. Cela fera apparaître un menu contextuel différent et vous pourrez sélectionner les options de Suppression de toutes les sections transversales.
 Modification des sections transversales existantes
Modification des sections transversales existantes
Les sections existantes peuvent être repositionnées sur le rail d'entraînement. Pour ce faire, cliquez sur les nœuds à chaque extrémité de l'aperçu de la section transversale dans la vue 2D (ceux qui se trouvent sur les rails), maintenez la souris enfoncée et faites glisser le nœud vers une nouvelle position sur la courbe, relâchez le bouton de la souris pour libérer cette extrémité de la section transversale dans sa nouvelle position. Vous devez vous assurer que vous ne faites pas glisser une section transversale au-delà d'une autre section transversale existante sur la forme. Si vous devez déplacer des sections transversales hors de leur ordre actuel, vous devez alors supprimer la section transversale existante et insérer la même forme à la nouvelle position afin que la forme puisse être créée correctement. Toutes vos sections transversales actuelles peuvent être remplacées en sélectionnant un vecteur ouvert différent, en déplaçant la souris sur le nœud final de la section transversale que vous souhaitez modifier et en cliquant dessus. La couleur du nœud indiquée sur la position de prévisualisation de la section transversale sur la courbe changera pour indiquer quel vecteur est maintenant utilisé à ce point de la forme.
 Maîtriser la forme balayée
Maîtriser la forme balayée
Le formulaire comporte des cases à cocher qui vous permettent de mettre à l'échelle les sections transversales avec la largeur, de balayer entre les travées et de remplir le centre des rails vectoriels fermés intérieurs. L'option Lisser sous le menu du clic droit vous permet de contrôler différents aspects de la forme que vous créez avec l'ensemble des vecteurs sélectionnés.
 Échelle des sections transversales avec la largeur
Échelle des sections transversales avec la largeur
Comme les sections transversales sont extrudées le long des rails, l'utilisateur peut choisir de conserver la forme et la hauteur exactes des sections transversales ou, pour un aspect plus naturel, l'option des sections transversales à l'échelle avec largeur peut être cochée ✓. La hauteur de la section transversale sera ainsi modifiée proportionnellement à la distance entre les rails. Cela signifie que plus les rails s'éloignent les uns des autres, plus la forme est haute et plus ils se rapprochent les uns des autres, plus la forme est basse. L'image ci-dessous à gauche montre le résultat si cette option n'est pas cochée et en bas à droite si elle est cochée ✓.
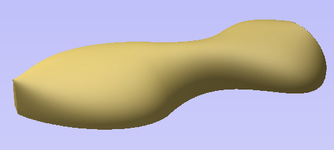
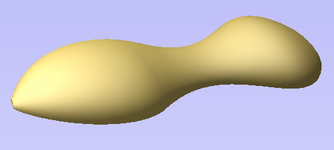
 Balayer entre les travées
Balayer entre les travées
Cette option ne devient active que si tous les vecteurs transversaux sélectionnés ont le même nombre de travées et de nœuds. Si vous cochez la case ✓, vous vous assurerez qu'au fur et à mesure de l'extrusion de la forme, celle-ci passe d'un nœud ou d'une portée particulière dans une section transversale au même nœud ou à la même portée dans la section transversale suivante. Dans certaines formes, cela peut donner à l'utilisateur un meilleur contrôle sur la façon dont la forme s'écoule.
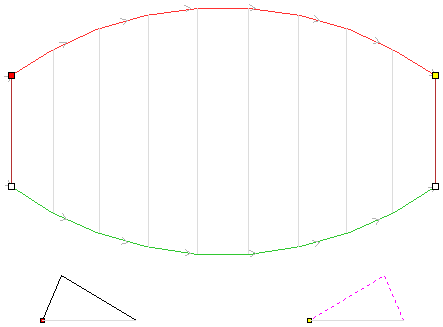
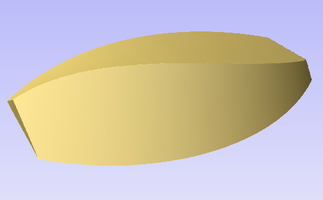

 Centre de remplissage des rails vectoriels fermés intérieurs
Centre de remplissage des rails vectoriels fermés intérieurs
Si vous balayez deux vecteurs fermés pour former une bordure ou une forme de limite, vous pouvez demander à Aspire de trouver automatiquement la hauteur que forme la coupe sur la limite intérieure, puis de remplir la forme à cette hauteur. Pour activer cette option, cochez, ✓ l'option Centre de remplissage des rails vectoriels fermés intérieurs dans le formulaire. Cet outil est parfait pour balayer les bases décoratives, les plaques ou les supports. En bas à gauche, vous pouvez voir une forme créée avec cette option désactivée et à droite une option avec celle-ci activée.


 Une transition en douceur dans les sections transversales
Une transition en douceur dans les sections transversales
Lorsque la forme balayée passe à travers chaque section transversale, elle s'écoule par défaut de façon régulière à travers le profil. Cela peut être modifié en cliquant avec le bouton droit de la souris sur le nœud final de la section transversale et en décochant l'option Lisse.
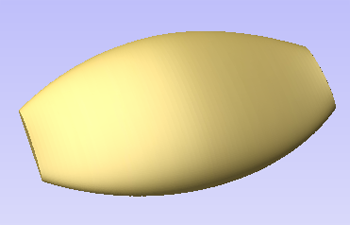
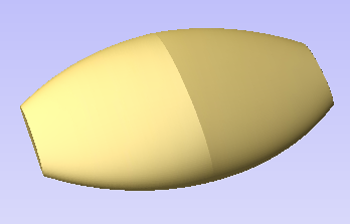
 Échelle à la hauteur exacte
Échelle à la hauteur exacte
Le fait de cocher cette option ✓, met à l'échelle la forme calculée de manière à ce que sa hauteur maximale soit la valeur saisie dans la zone Hauteur du formulaire.
 Options de modélisation communes
Options de modélisation communes
Tous les principaux outils de modélisation du logiciel utilisent un ensemble commun de commandes pour attribuer un nom et un mode de combinaison au composant en cours de création, ainsi que des options pour appliquer les paramètres dans le formulaire, réinitialiser la forme, commencer à créer un nouveau composant et se rapprocher de la sortie de la fonction.
 Combiner avec d'autres éléments...
Combiner avec d'autres éléments...
Cette section comprend des options qui vous permettent de nommer votre composant et de contrôler la façon dont il sera combiné avec d'autres objets dans l'arborescence des composants.

 Réinitialiser
Réinitialiser
Cliquer sur le bouton Réinitialiser supprime la forme actuelle. En faisant cela avant de fermer le formulaire, vous vous assurez qu'un composant n'est pas créé à partir de la sélection actuelle. Cliquer sur ce bouton permet de conserver l'ensemble actuel des vecteurs ou composants sélectionnés.
 Appliquer
Appliquer
En cliquant sur le bouton "Appliquer", vous créez une forme basée sur les paramètres que vous avez choisis. Vous pouvez continuer à modifier le composant en choisissant différents paramètres dans le formulaire et en cliquant sur Appliquer pour le mettre à jour.
 Initier un nouveau composant
Initier un nouveau composant
Cliquer sur le bouton "Démarrer un nouveau composant" permet de sauvegarder l'état du composant qui a été créé, de désélectionner tous les composants/vecteurs et de recommencer le processus de création dans un nouveau composant. Les valeurs et les options du formulaire seront conservées dans ce cas jusqu'à ce que vous le fermiez.
 Fermer
Fermer
En cliquant sur le bouton "Fermer", vous fermerez le formulaire en revenant aux icônes de l'onglet "Modélisation" et à l'arborescence des composants mise à jour, reflétant les modifications que vous avez apportées. Si vous souhaitez supprimer la forme que vous venez de créer, vous pouvez cliquer sur l'icône "Annuler" ou utiliser le raccourci clavier pour annuler,CTRL+Z